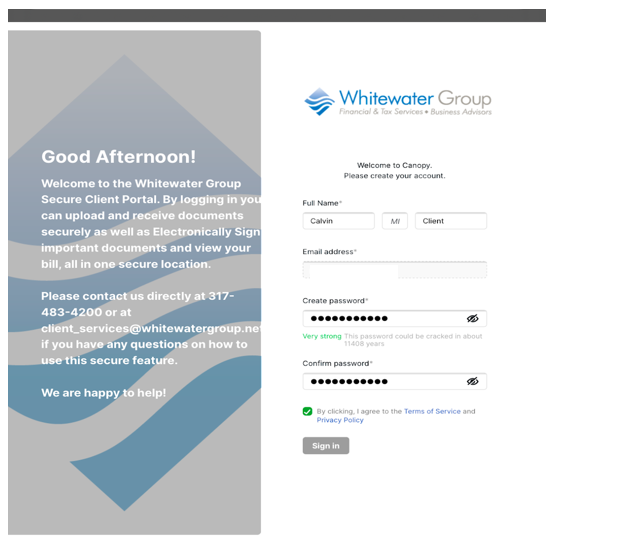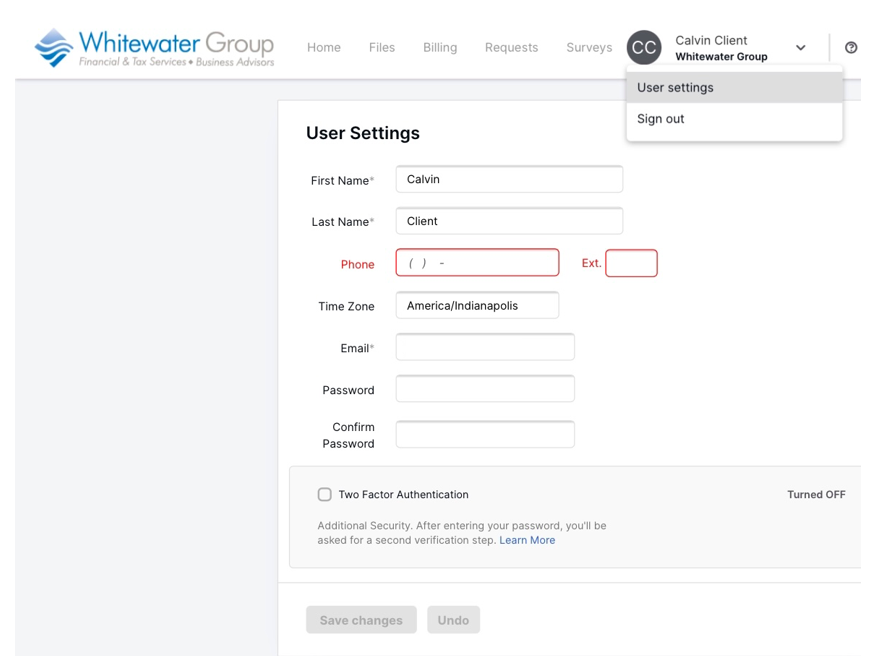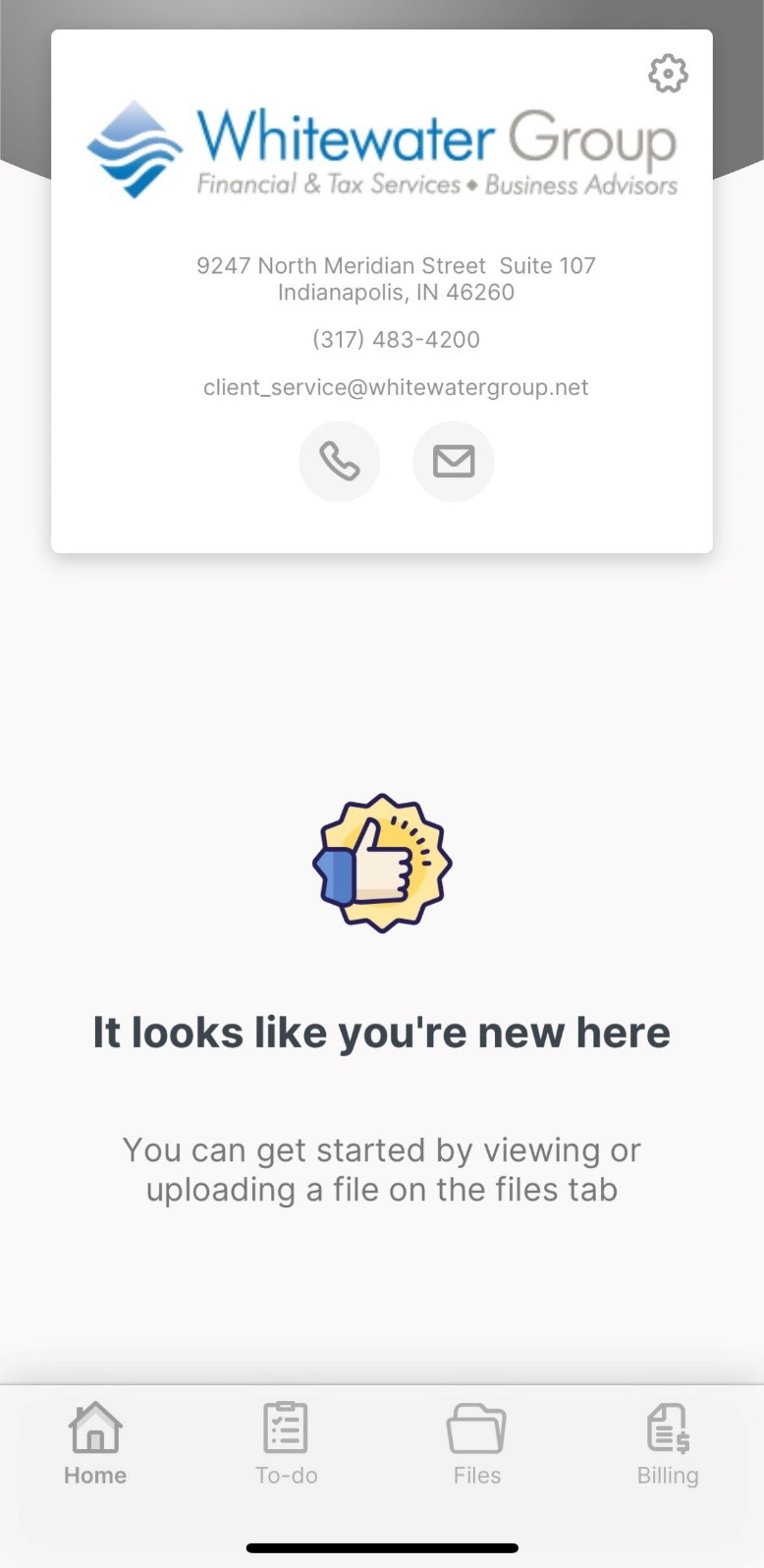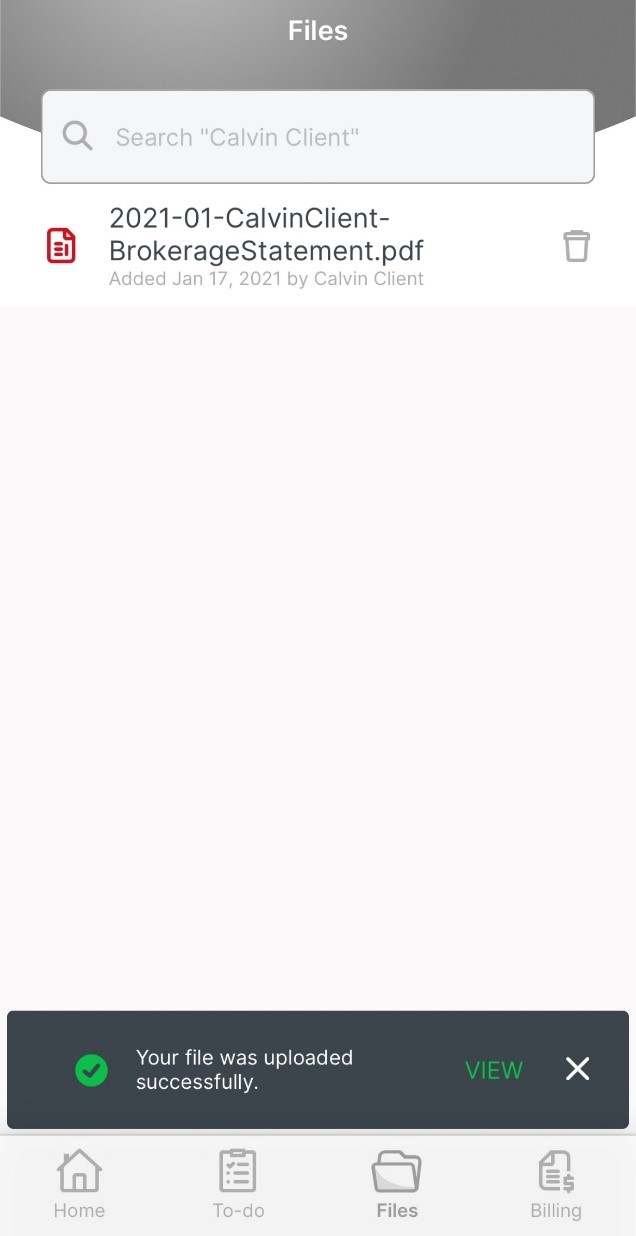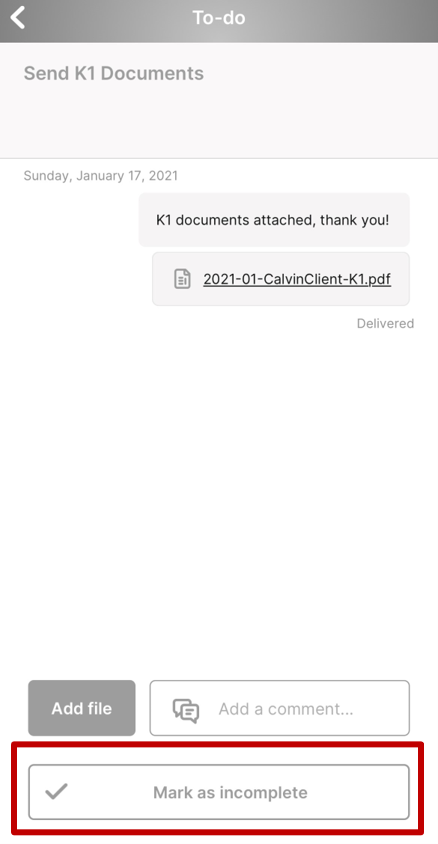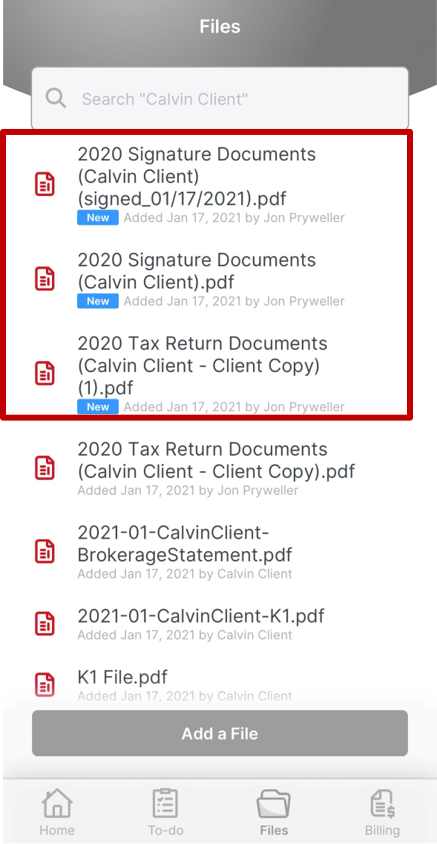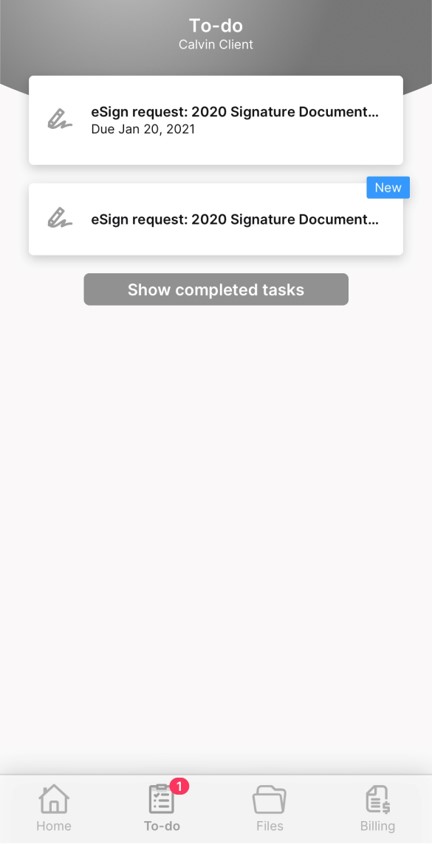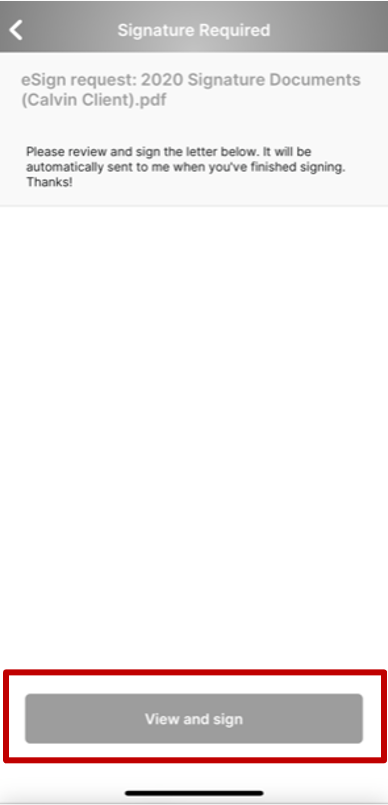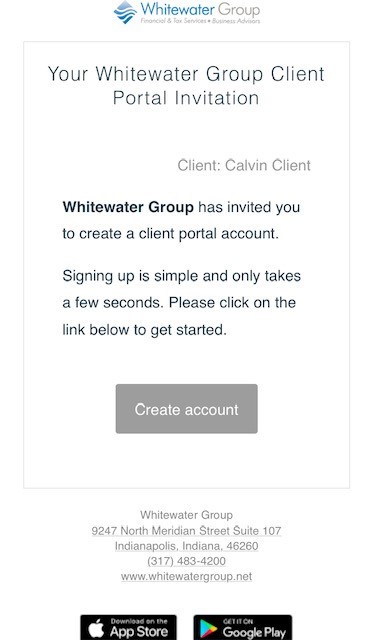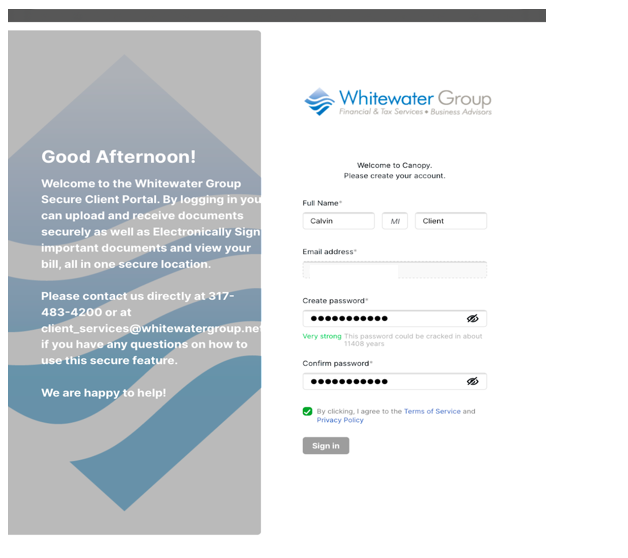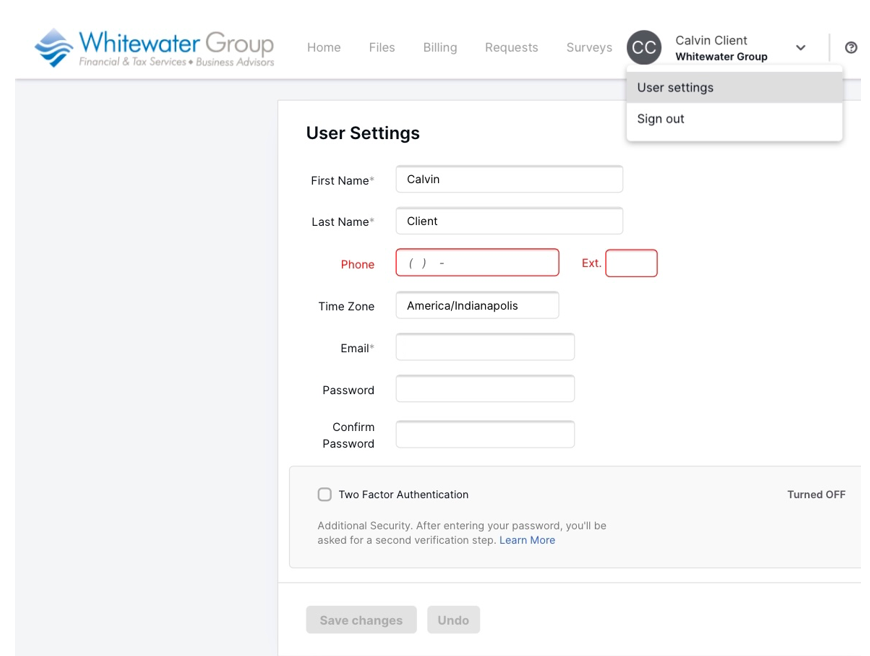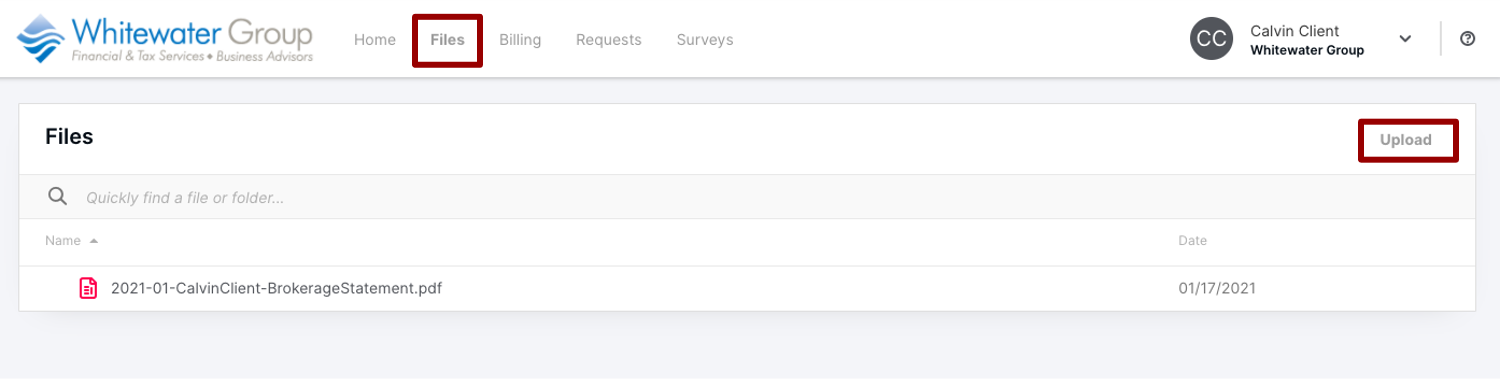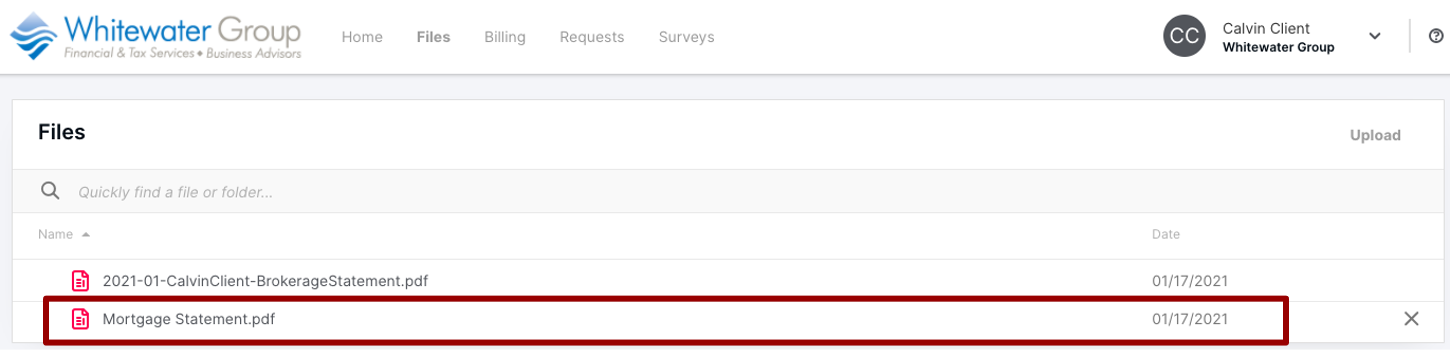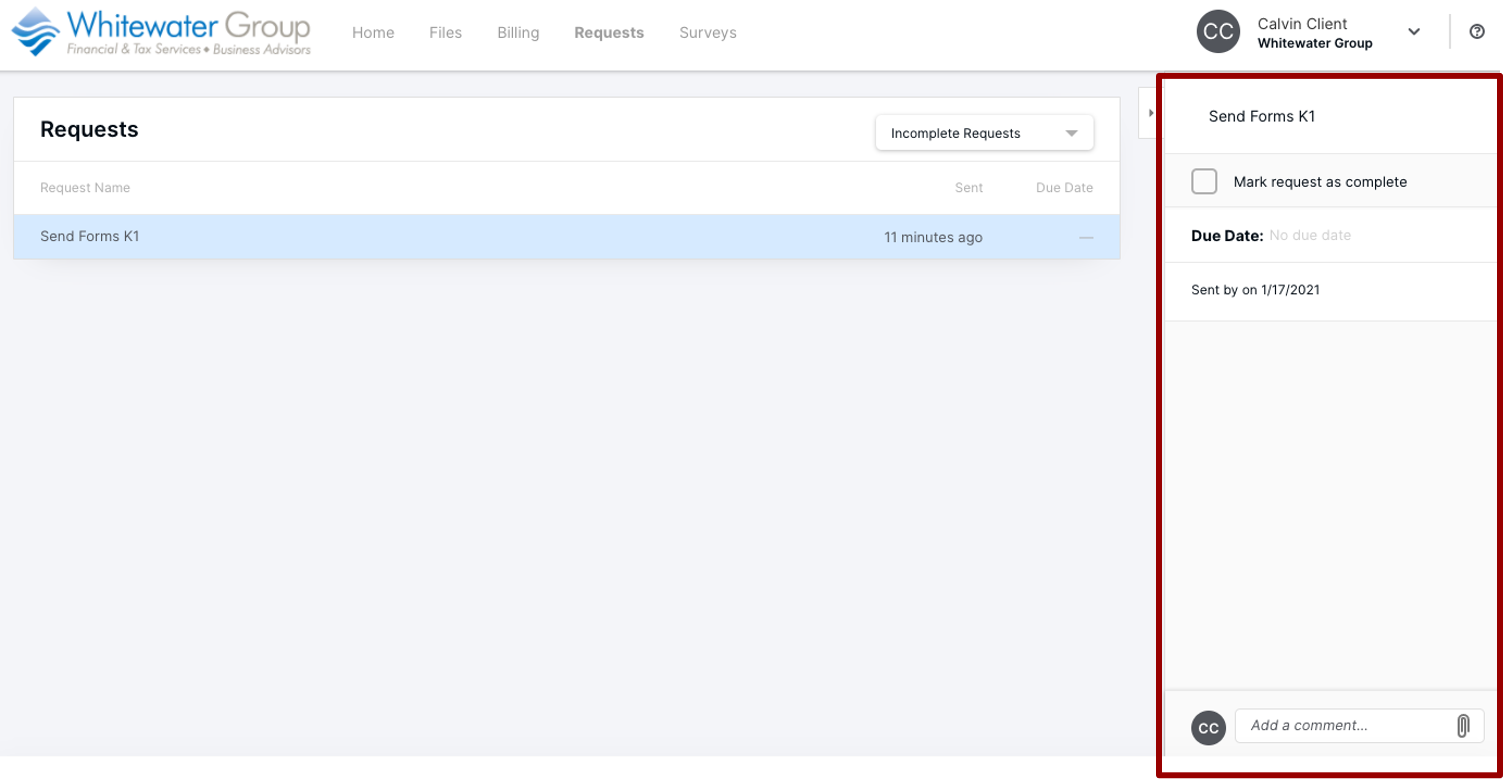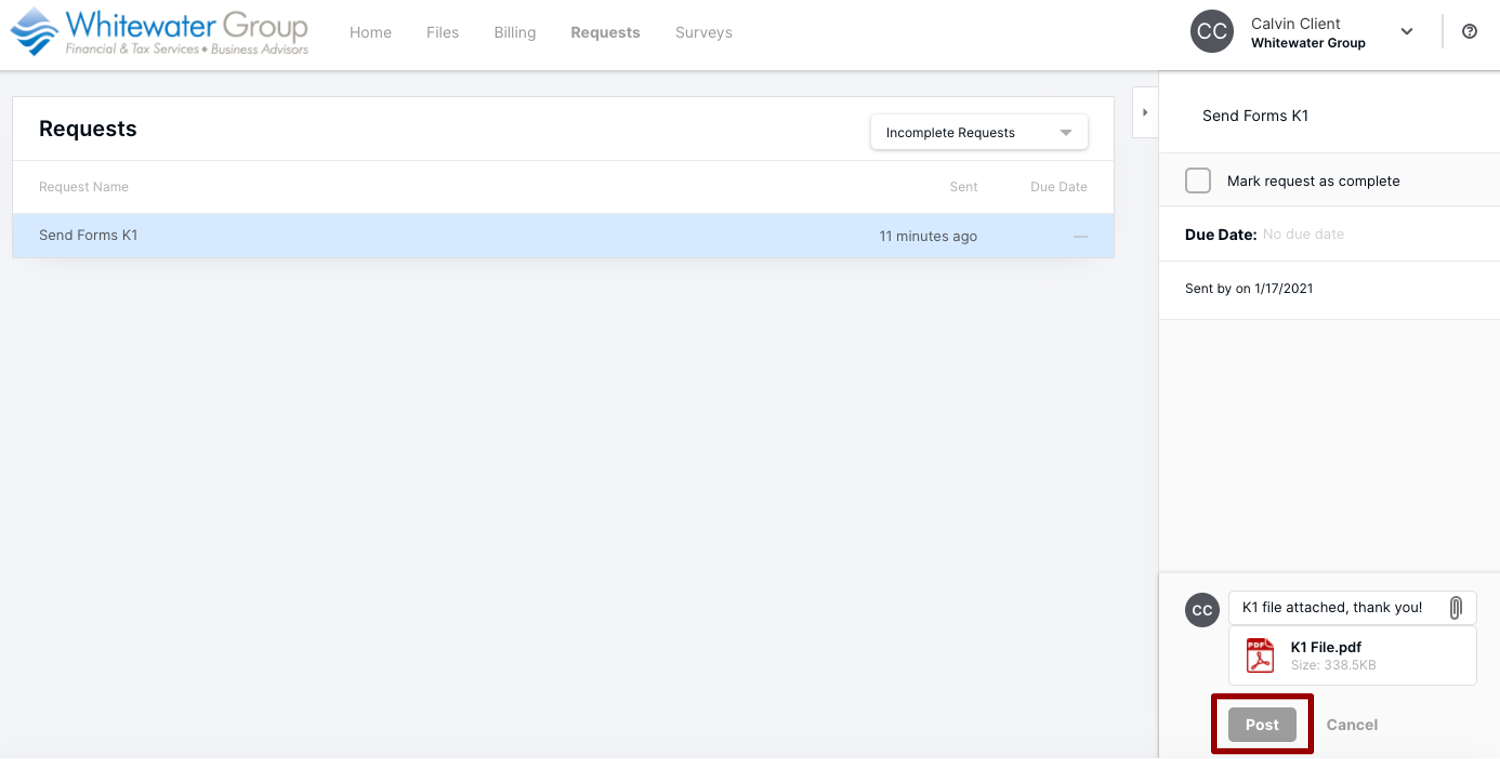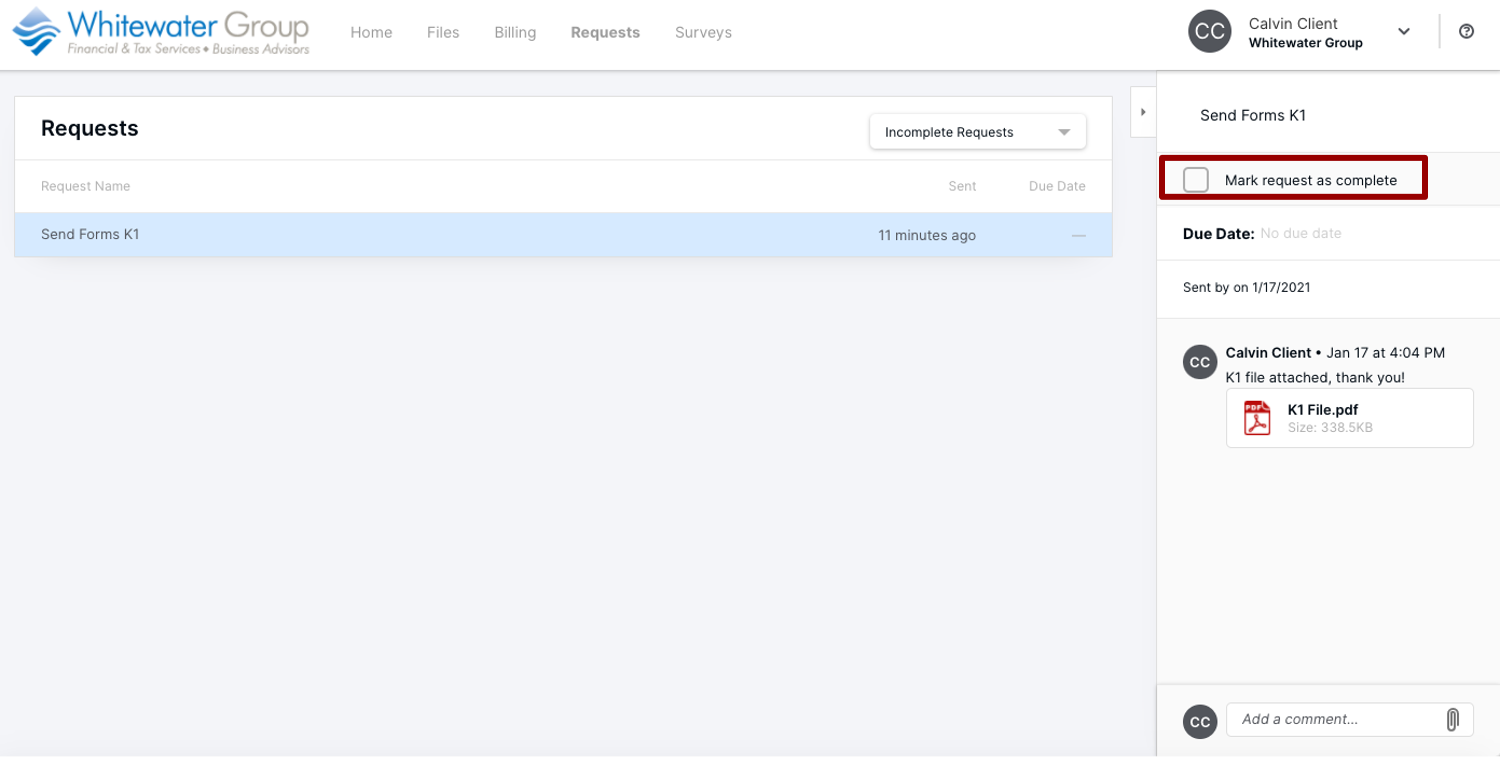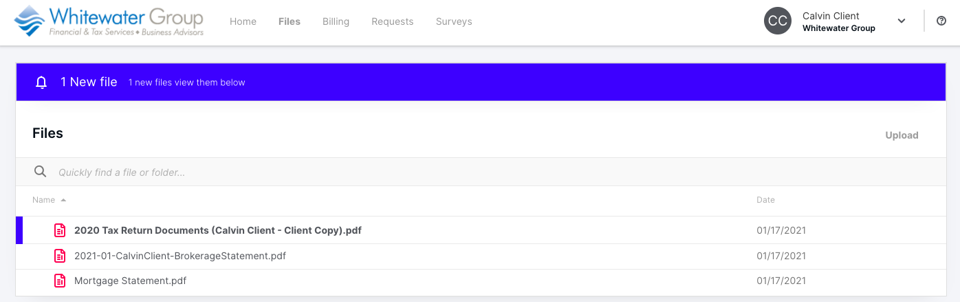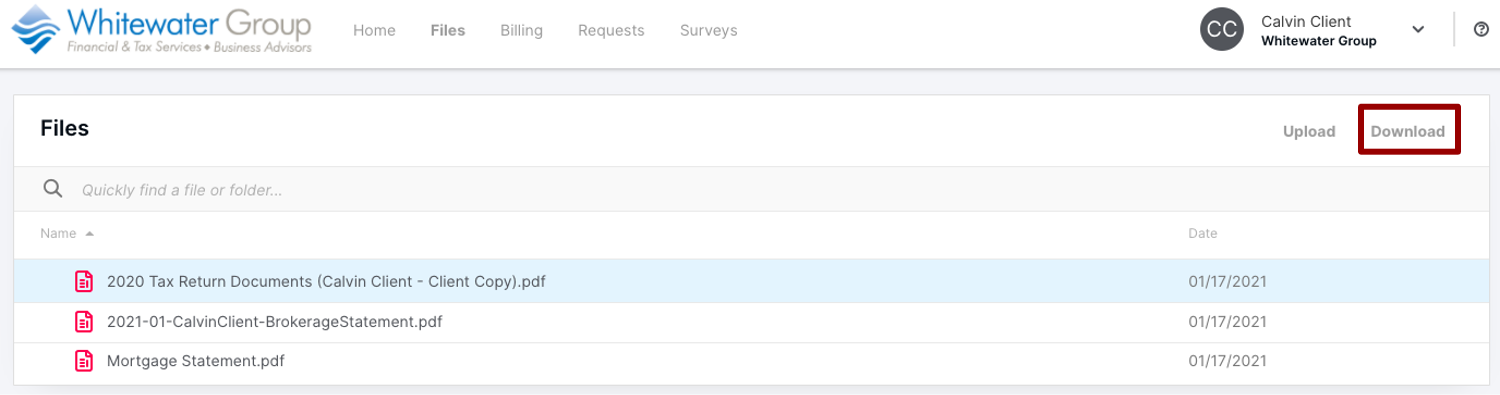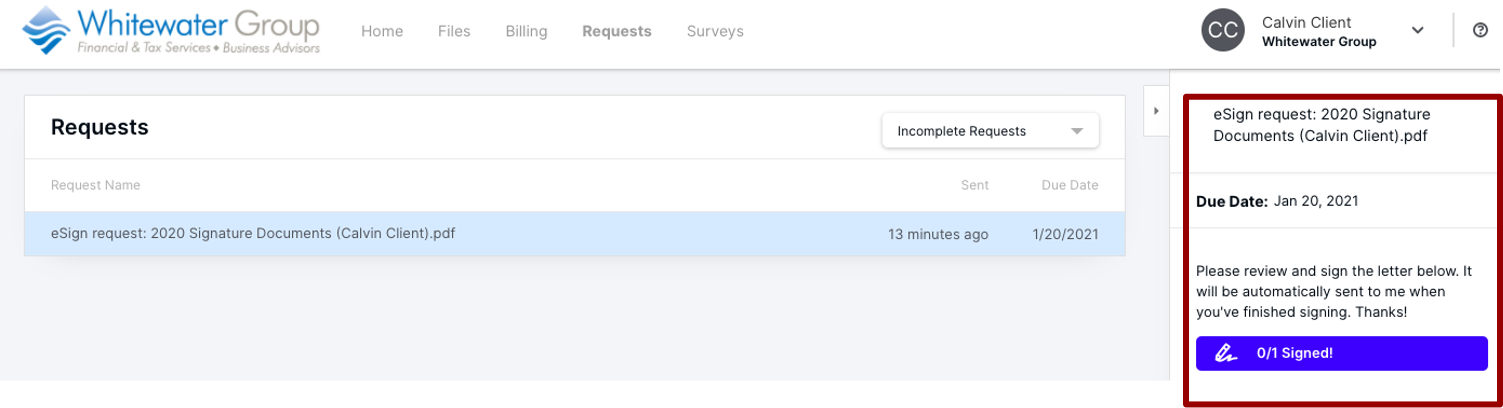Client Portal Instructions
Access to the client portal system is by invitation only. If you do not currently have a portal, contact us and we will arrange one. If you have lost your password; you can reset it; if there are difficulties, we’ll assist you.
IMPORTANT NOTE: It is highly recommended that clients use the mobile app when using the portal system, particularly if uploading copies of documents that are not already in pdf format. The mobile app can access your device camera, which can be used to photograph multiple documents and upload in one file (it will automatically covert to pdf). Please avoid uploading jpeg pictures or photographs as they do not reproduce well when viewed or printed.
The information below will answer most of the access and use questions you may have; however, if you experience any difficulties or need assistance, please don’t hesitate to call or email We will do whatever we are able to ensure your positive experience.
Canopy Client Portal App
Browser / Web (Mobile or Desktop)
A. Getting user ID/ password set up
NOTE: If you are a married tax client, both the primary taxpayer and the spouse/RDP will each receive an email to register for the Client Portal. Although there is only one client portal per household, each need to set up a unique separate login
- After receiving an invitation from client_service@whitewatergroup.net, open the link contained in the email.
- Follow the instructions to register your new secure client portal
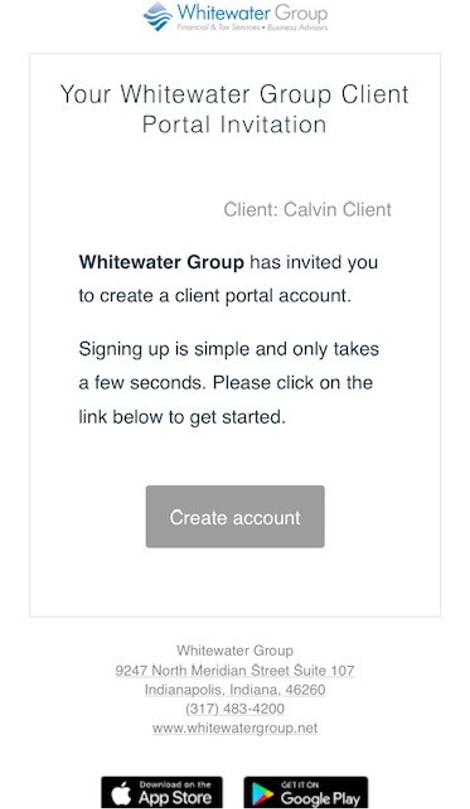
B. Downloading the Canopy Client Portal app (See below for Browser Instructions)
- In App Store or Play Store, download the Canopy Client Portal app
- Login using ID and password previously set up
- You should see Whitewater Group’s logo upon successful login
- To enable notifications, click the Settings Icon on your app home screen
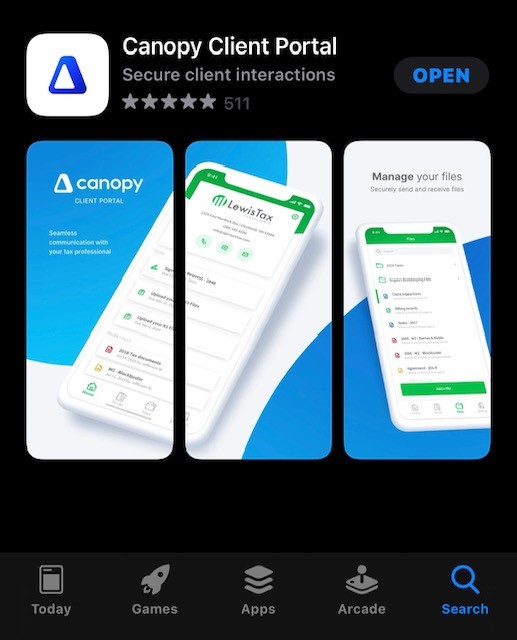
- Have files downloaded on your device and ready to upload in Adobe PDF, Microsoft Office or Google Workspace file formats
**Photos (.jpeg or .tiff) are not usable**
- Go to Files > Add a File > Upload from File
- Select document type from menu. If “other”, please name. Click Upload
- Upon successful upload, you will see a green check mark and the file now available
- Whitewater group will be automatically notified by Canopy when you have added files
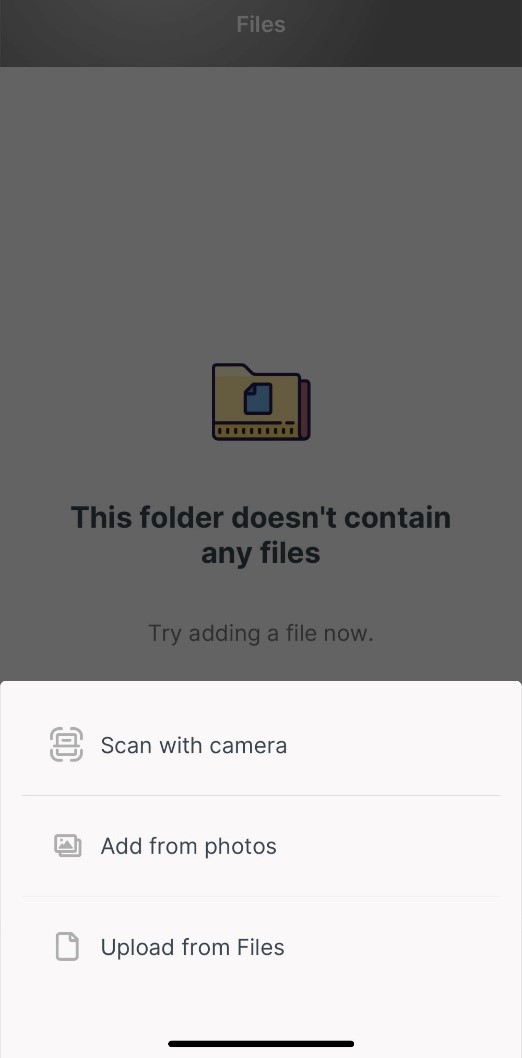
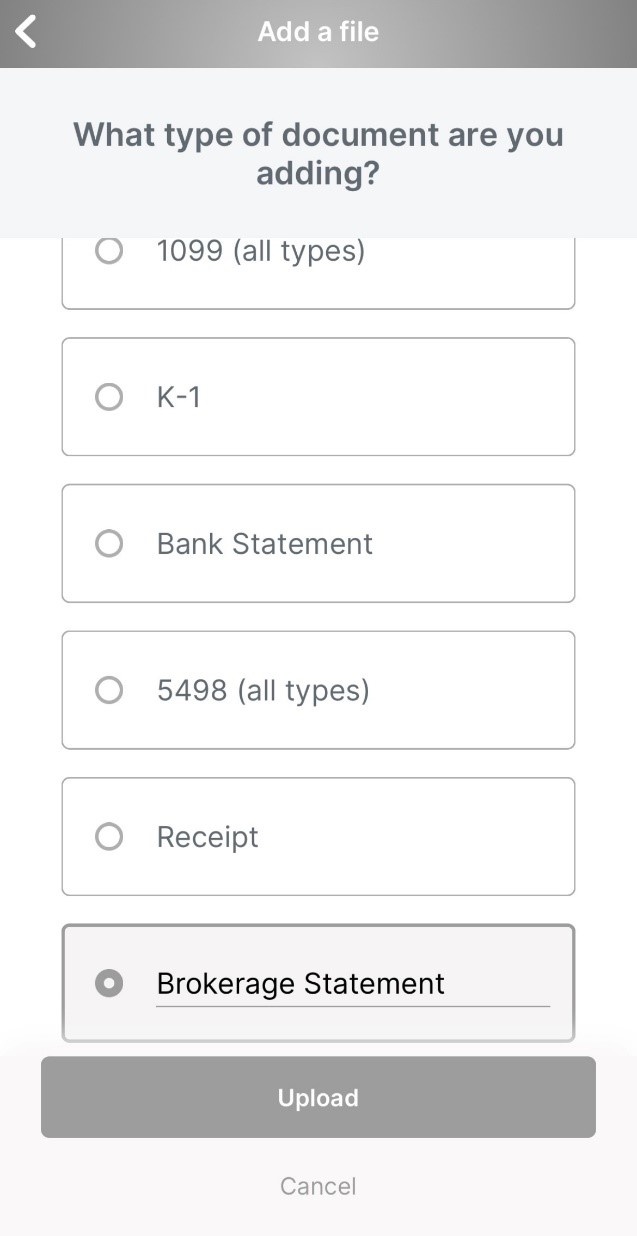
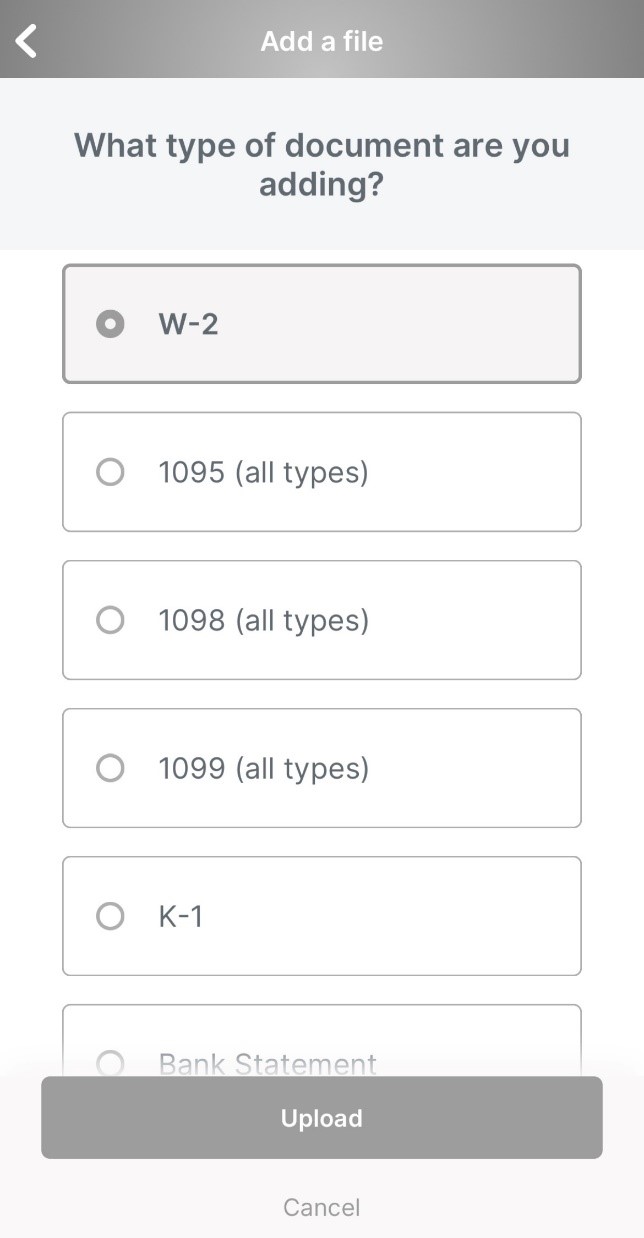
D. Managing To-do List tasks from Whitewater (app)
Whitewater may request certain files or actions from clients while servicing your account. Common requests may include: uploading a new file, editing an existing form, or signing documents
- You will receive an email when you have a new action to complete. If you have enabled notification in app, you will also receive a notification banner on your phone
- To view the action, go to To Dos in your Client Portal
- Click on the new task to leave a comment or upload a file
- Mark as complete
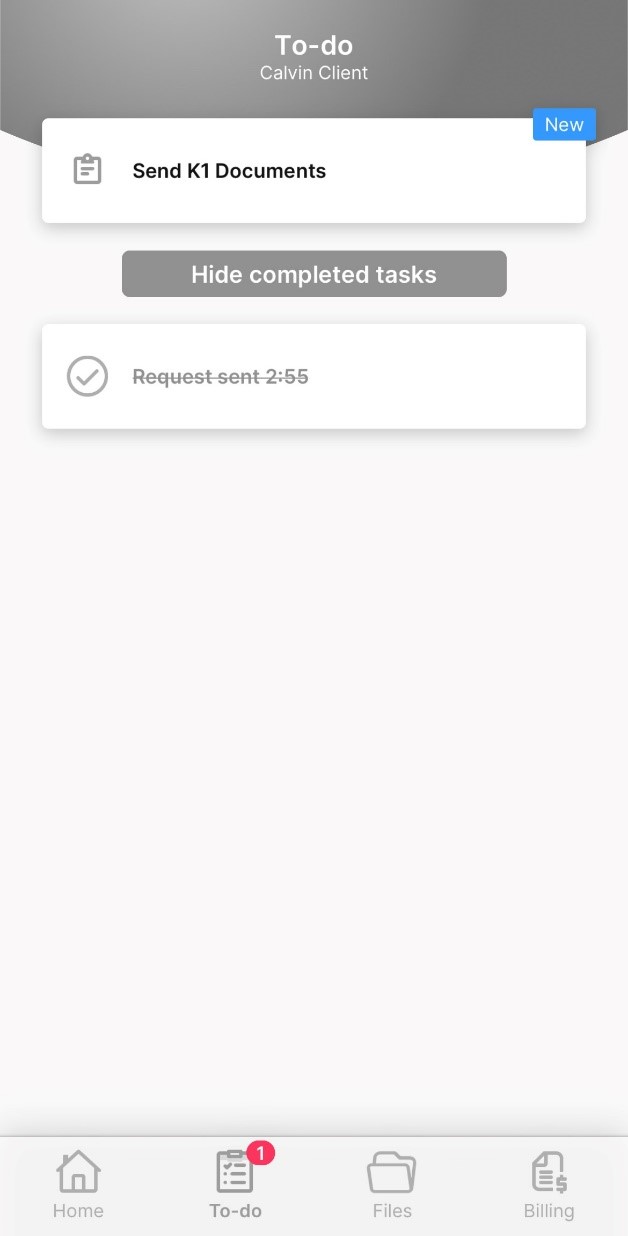
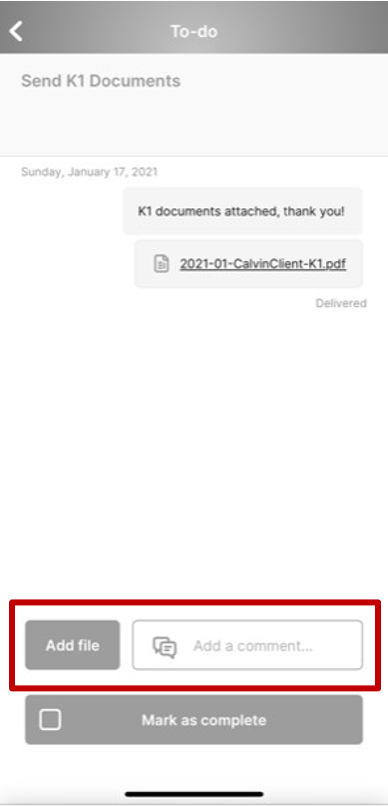
- When new documents are sent to you from Whitewater Group, they will appear in your Files
- Go to Files to view newly available documents > New Select Document to view
- Use phone-specific functionality to save to your files
Whitewater may request certain files or actions from clients while servicing your account. Common requests may include: uploading a new file, editing an existing form, or signing documents
NOTE: For married tax clients, both the taxpayer and spouse/RDP will each receive emails requesting signatures, and each must sign.
- You will receive an email when you have a document to sign. If you have enabled notification in app, you will also receive a notification banner on your phone
- To view the document, go to To Dos in your Client Portal
- Click on the New document > View and sign to apply signature and agree
- Whitewater Group will be notified and automatically receive once you complete and send
G. Deleting or Replacing Files
- If you accidentally upload an incorrect file, please upload the new version with “UPDATED” in the file name
- Clients are unable to delete files without notifying Whitewater Group. If you need to delete files from the system, please contact client_service@whitewatergroup.com
Return to Top
Browser / Web (Mobile or Desktop)
A. Set up ID and Password (if you have not already done so)
NOTE: If you are a married tax client, both the primary taxpayer and the spouse/RDP will each receive an email to register for the Client Portal. Although there is only one client portal per household, each need to set up a unique separate login
- After receiving an invitation from client_service@whitewatergroup.net, open the link contained in the email
- Follow the instructions to register your new secure client portal
- After logging in, you can change your password at any time in user settings
- Have files downloaded on your device and ready to upload in Adobe PDF, Microsoft Office or Google Workspace file formats
**Photos (.jpeg or .tiff) are not usable**
- Go to Files > Upload
- Upon successful upload, you will see the file name added to your files. For example: “Mortgage Statement”
- Whitewater Group will be automatically notified by Canopy when you have added files
C. Managing Task Requests from Whitewater
Whitewater may request certain files or actions from clients while servicing your account. Common requests may include: uploading a new file, editing an existing form, or signing documents
- You will receive an email when you have a new action to complete
- To view the action go to Requests in your Client Portal
- Open the new request to leave a comment, and click on the paperclip icon to upload a file
- When prepared, click Post and Mark as Complete
- When documents are available for download, they will appear in your Files
- Go to Files to view newly available documents > Select Document > Press Download in the upper right-hand corner
Whitewater may request certain files or actions from clients while servicing your account. Common requests may include: uploading a new file, editing an existing form, or signing documents
NOTE: For married tax clients, both the taxpayer and spouse/RDP will each receive emails requesting signatures, and each must sign.
- You will receive an email when you have a document to sign
- To view, go to Requests in your Client Portal
- After opening the request, click on the blue link to open the secure file
- Sign and date the document where indicated
- Once complete, Whitewater Group will be notified and automatically receive the document

F. Replacing or Deleting Files
- If you accidentally upload an incorrect file, please upload the new version with “UPDATED” in the file name.
Clients are unable to delete files without notifying Whitewater Group. If you need to delete files from the system, please contact client_service@whitewatergroup.com
Return to Top